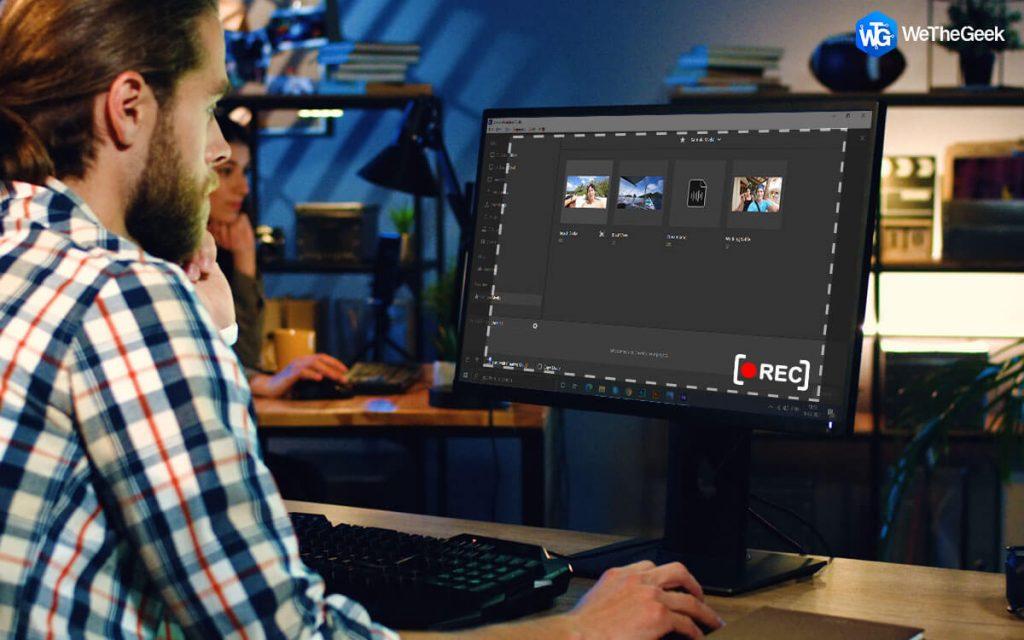When finding the easiest way to record your video screen in Windows 10, start with pressing the Win+G key on your keyboard. Click the Record button. You can also press the keys Windows Key + Alt+R to start recording. Once the recording is complete, you can upload the video to YouTube or other video hosting sites. If you want to create a video of your screen in a professional production, you should consider using OBS.
Choose Desired Location
After selecting the desired location, you need to click the Start Recording button. This button will start recording your screen in Windows 10. If you want to change the default settings, you can click the Settings button. The Capture Status widget will display the time and date of the recording. Once the recording is complete, click the green Stop button to stop it. The screen will be saved in MP4 format.
Press The Button
In addition, screen recording in Windows 10 is a simple process. All you need to do is press the Win+Shift+R keys. You can then press the “record” button to start recording. A preview window will appear and you can check out the video. The recording will be saved in MP4 format. If you need to edit the video, you can do so with the Stop button.
Small Toolbar
Moreover, video screen recording in Windows 10 begins with a small toolbar in the upper left corner of the screen. Once it is open, you can toggle the microphone in the recording window. The recording will be stored in the C:UsersNAMEVideosCaptures folder and will be stored in the Recording folder. In the same way as screenshots, screen recordings can be accessed via the Game bar or the Capture window.
Take Screenshots
Taking screenshots is a quick and easy process. However, recording video on your screen can be a little more challenging. Luckily, there are built-in tools in Windows that will allow you to record your screen activity. The most convenient way to record your screen in Windows 10 is by using the “Game Bar” app. By using the Game Bar, you can capture video of programs and websites, such as the Game bar, and save it in an MP4 video file.
Hit The Windows Key
Another way to record your screen easily in Windows 10 is as easy as hitting the Windows key and the Alt+R keys on your keyboard. You can even record your screen in the Game Bar without the Game bar. If you want to record your entire screen, you can simply hold the Shift+F key and press the Record button. After recording, your screen will be saved in the C:UsersNAMEVideosCaptures folder.
Game Bar Shortcut
There is a shortcut in the Game Bar to start a screen recorder in Windows 10. The Game Bar will open a Capture window. You can choose to record a window or the whole screen. The buttons are available on the Game Bar. You can choose the size of the recording. This will depend on your preference. If you need to record a video, click the size of the window to select.
Correct Placement For The Game Bar
One of the easiest ways to record your screen in Windows 10 is by using the Game Bar. The Game Bar contains a little toolbar on the top right corner. The icon has buttons to stop and toggle the microphone. The screen will be recorded automatically after pressing the Windows+Shift+F key combination. If you want to record the entire screen, you can press the F keys simultaneously.
Summary
These are the easiest ways to record your screen in Windows 10, it is simple to do. Additionally, just hold down Windows key + G and then press the Windows key and then click on the “record” button. To record your screen in any app, use the Game Bar or the “record” button. This will open a recording window. If you don’t want to record your screen in a game, just use the “record” option in the Game bar.